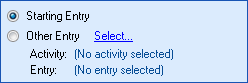Attach Electronic Document
This activity attaches an electronic document to a Laserfiche document.
Note: If the selected Laserfiche document already has an electronic document component, this activity replaces the existing electronic document.
![]() How does this activity look in the Designer Pane?
How does this activity look in the Designer Pane?
To add this activity to a workflow definition
- Drag it from the Toolbox Pane and drop it in the Designer Pane.
To configure this activity
Select the activity in the Designer Pane to configure the following property boxes in the Properties Pane.
See the following options:
-
 Activity Name
Activity Name
Once added to a workflow definition, the default name of an activity can be changed. Providing a custom name for an activity helps you remember the role it plays.
To name an activity
- Add an activity to your workflow by dragging it from the Toolbox Pane and dropping it in the Designer Pane.
- Select the activity in the Designer Pane.
- Under
 Activity Name in the Properties Pane,
replace the default name.
Activity Name in the Properties Pane,
replace the default name.
Note: Activity names cannot be the same as any other activity name in the workflow, they cannot be the same as the workflow's name, they must be less than 100 characters, they must contain at least one alphanumeric character, they cannot be "Name," and they cannot be the same as the activity's runtime type (which is usually only an issue with custom activities).
-
 Activity Description
Activity Description
Use the Activity Description to provide descriptive text to help you remember the role that the activity plays in the workflow. All activities contain a default description that you can modify while constructing your workflow.
To modify an activity description
- Add an activity to your workflow by dragging it from the Toolbox Pane and dropping it in the Designer Pane.
- Select the activity in the Designer Pane.
- Under
 Activity Description in the Properties Pane, replace the default description.
Activity Description in the Properties Pane, replace the default description.
-
 File to Attach
File to Attach
This property box determines which electronic document will be attached to a specified document .
To configure File to Attach
- Add the Attach Electronic Document activity to your workflow definition by dragging it from the Toolbox Pane and dropping it in the Designer Pane.
- Select the activity in the Designer Pane.
- Under File to Attach in the Properties Pane, select and configure one of the following options in the drop-down menu next to Source.
- Workflow Server local disk: Select this option to choose an electronic document saved on the Workflow Server computer.
- Enter the desired electronic document's file path. Alternatively, click the Browse button (ellipsis)
 to browse for a file on the Workflow Server, or click the Token button (right arrow)
to browse for a file on the Workflow Server, or click the Token button (right arrow)  to use tokens to specify a file path.
to use tokens to specify a file path. - Server Attachment: Select this option to choose an electronic document attached to the Workflow Server. You can also attach documents to the Workflow Server with this option. These documents will be available to any Workflow Designer on the Workflow Server.
- Use the drop-down menu to select an electronic document that has been attached to the Workflow Server.
- Activity: Select this option to attach an XML file created by an activity in your workflow. For example, activities such as Search Repository, Find Entries, Custom Query, Query Data, Verify PDF Signatures, Find Group, and Find Manager produce an XML file that lists the contents of the collection these activities return.
- Click the Browse button (ellipsis)
 to open the Select File dialog box.
to open the Select File dialog box. - Click the green arrow
 next to the XML file activity to attach.
next to the XML file activity to attach. - Click OK.
Note: You must have file browsing enabled in the Workflow Administration Console to browse for a file on the Workflow Server local disk.
Note: If the document you want to attach is not in the drop-down list, you will need to attach the desired document to the Workflow Server. After you attach the desired document to the Workflow Server, the document will appear in the drop-down list.
-
 Attach File To
Attach File To
To select which entry or entries an activity will act on
- Add the activity to your workflow by dragging it from the Toolbox Pane and dropping it in the Designer Pane.
- Select the activity in the Designer Pane.
- In the Properties Pane, in the
 appropriate property box, choose which entry the activity will act on.
appropriate property box, choose which entry the activity will act on. - Starting Entry: The entry the workflow began with.
- Other Entry: To choose an entry that was returned or created in a previous step in the current workflow, click the Select link and choose an entry from the Select Entry dialog box.
Note: Some activities do not have the starting entry selected by default. If you are configuring one of these activities, click the Select link to choose an entry for the activity to act on.
Note: If you have more than one connection profile for your workflow definition, the Connection Profile property box lets you specify which connection profile this activity will use.